GPO(Group Policy Objects) ile Yazılım Yükleme
Bu yazımda GPO ile client makinalarımıza program kurma işlemi nasıl yapılır bundan bahsedeceğim. Önceki yazımda GPO' dan bahsetmiştim, bu yazımda direk yazılım kurma işlemine başlıyorum. İlk olarak kuracağım yazılımın .msi uzantılı olmasına dikkat ediyorum, .exe uzantılı yazılımları kuramayız, bu yazılımı .msi formatına çevirmemiz gerekir. Bu işlemi yaptıktan sonra bir klasör oluşturuyorum ve bu klasörü paylaşıma açıyorum. Bunu client bilgisayar kurulum aşamasında bu dosyaya ulaşabilmesi için yapıyorum, bunu yapmazsak client dosyaya ulaşamaz ve yazılım kurma işlemi başarısız olur. Klasörümüzün üzerine sağ tıklayıp Share With => Specific people şeçeneğinden paylaşıma açabiliriz. Bu işlemden sonra kuracağım yazılımı bu klasörün içine taşıyorum.
Ben bu yazımda örnek olarak mozilla firefox kuracağım, gördüğünüz gibi Ramo klasörü oluşturdum bunu paylaşıma açtım ve dosyamı içerisine taşıdım.
Ben oluşturacağım GPO' nun Bilisim Organizational Unit içerisinde ki makinalara etki etmesini istiyorum. Diğer makinalara etki etmesini istemiyorum. Bu sebeple bu alana ait bir GPO oluşturacağım.
Şekilde gördüğünüz gibi Bilişim alanı içerisine Bilisim_GPO isminde bir GPO oluşturdum ve üzerine sağ tıklayıp Edit diyerek başlıyorum.
User Configuration içerisinden Policies => Softwate Settings => Software Installation üzerine sağ tıklayıp New => Package seçeneğine tıklıyorum.
Bu pencerede kurmak istediğim programımı seçiyorum. Burada dikkat etmemiz geren bir nokta var. Dosyanın yolunu şekilde gördüğünüz gibi belirmemiz gerekiyor. 192.168.43.10 Dc serverimin IP' si Ramo ise dosyanın bulunduğu dizin. Eğer dosyayı sol taraftaki yollar üzerinden seçersek dosyanın yolunu C:\Ramo olarak gösterecektir, bu durumda client bu yolu tanıyamaz ve dosyaya erişemez. Yolu Server_IP\\Dizin olarak belirtmemiz gerekiyor. Genelde yapılan hatalardan bir tanesi budur, yol düzgün belirtilmez ve client, dosyaya ulaşamaz. Dosya yolunu şekildeki belirtip dosyamızı seçtikten sonra Open seçeneğine tıklıyoruz.
Bu pencerede üç seçeneğimiz var.
Published : Bu seçeneği tıkladığımızda client makinada herhangi bir değişiklik yapmaz program Install a program from the network alanında bekler ve kullanıcı müsait olduğunda veya gerektiği zaman kurar.
Assigned : Bu seçeneği tıkladığımızda program client makinaya hemen kurulur.
Advanced : Yayımlanmış veya atanmış seçenekleri yapılandırmak ve bir paket değişikliği uygulamak için bu seçeneği seçeriz.
Ben burada yeni bir paketi hemen kurmasını istiyorum ve Assigned seçeneğine tıklayıp OK diyorum.
Evet gördüğünüz gibi Mozilla firefox eklendi. Şimdi firefox üzerine sağ tıklayıp Properties seçeneğine tıklayıp Mozilla Firefox Properties penceresini açalım burada Deployment sayfasına gelelim ve Install this application at logon seçeneğini işaretleyelim. Burada kullanıcının oturum açtığı sırada uygulamayı yüklemesini istiyoruz. Apply => OK dedikten sonra Dc server üzerinde işimiz bitmiş oluyor.
Şimdi client bilgisayara geçelim ve konsola gpupdate /force komutu girelim. Bu komut GPO ile gelen güncellemeleri yüklemek için kullanılır.
Şekilde de gördüğünüz gibi güncellemeleri aldı ve yüklemek için sistemi yeniden başlatmamızı istiyor. Yes diyerek bilgisayarı yeniden başlatalım. Bilgisayar yeniden başlatıldıktan sonra açılış aşaması biraz uzun sürebilir.
İşte gördüğünüz gibi işlem tamamlandı. Mozilla Firefox tarayıcısını Dc Server üzerinden kurmuş olduk. Ben bu yazımda yazılım kurma işlemini User Configuration üzerinden yaptım ancak Computer Configuration üzerinden de yapılabilir aynı işlem. Bunun yanı sıra yaptığımız işlemi görebilmek için gpresult komutuyla rapor alabiliriz. Gpresult /H parametresiyle html uzantılı rapor alabiliyoruz. Konsola gpresult /H rapor.html kodunu girdiğimizde C:\Users\K_Adi dizini altında rapor.html dosyasını oluşturur. Buradan rapora bakabiliriz. GPO ile yapılan herhangi bir işlemde hata olduğunda bu rapordan hatanın nerede olduğunu görebiliriz. Benim rapor çıktım bu şekilde;
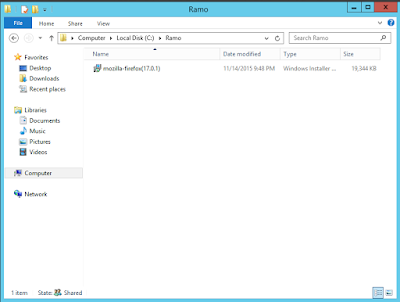

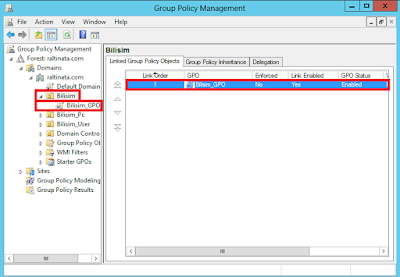









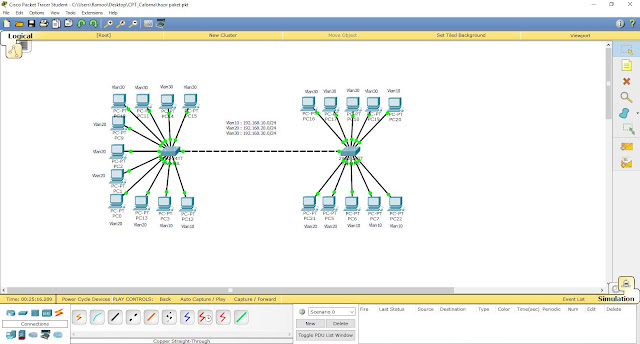

Yorumlar
Yorum Gönder