VirtualBox üzerine CentOS Kurulumu
Kısaca VirtualBox'dan bahsedelim.
VirtualBox Orcale firmasının çatısı altında olan açık kaynak kodlu bir yazılımdır. Bu yazılım bilgisayarda varolan işletim sisteminin üzerine kurularak birden çok işletim sistemini sanal olarak çalıştırmaya yarar. Sanallaştırmada kullanılan profesyonel ve ücretsiz bir yazılımdır.
VirtualBox'un kurulumu gayet basittir. Windows sisteme kurmak için Buradan indirebiliriz.
Linux sistem üzerine kurmak için Ubuntu, Debian sürümlerinde "apt-get install vitualbox" komutunu, Red Hat, CentOS sürümlerine kurmak için "yum install virtualbox" kumutunu kullanarak kurabiliriz.
VirtualBox kurulumunu tamamladıktan sonra içerisine CentOs_7.0 sürümünün kuruluma gelelim.
CentOS_7.0 minimal sürümünü buradan indirebilirsiniz. Bu işlem tamamlandıktan sonra VirtualBox arayuzunden YENİ butonunu tıklayarak kuruluma baslayalım.
Karşımıza gelen sanal makina olusturma sihirbazında ilk olarak sanal makinamızın ismini belirleyelim, daha sonra türünü "Linux" ve Sürümünü "RedHat(64_Bit)" olarak ayarlayıp"ileri" butununa tıklayalım.
Şimdi oluşturulacak olan sanal makinamızın belleğini ayarlayalım. Burada 512 Mb. yeterli olacaktır. İsteğe göre değiştirilebilir. "İleri"butonuyla devam edelim.
Bu aşamada makinamızın diskini ayarlayacağız. Şimdi "sanal sabit disk oluştur" seçeneğini şeçerek "oluştur" butonunu tıklayalım. Burada "VDI" seçeneğini seçerek "ileri" butonuna tıklayalım. Açılan ekranda "Değişken olarak ayrılan" seçeneğini seçip "ileri" butonuna tıklayalım. Burada diskin yerini ve boyutunu ayarlayıp "oluştur" butonuna tıklayalım. Burada disk boyutu 8 Gb. yeterli olacaktır gereksinime göre değiştirilebilir.
Sanal makinayı oluşturduktan sonra VirtualBox menusunden "Dosya => Tercihler" 'i açıp "Ağ" ayarlarının içerisinden "Sadece-Anamakine Ağları"nı seçip "ekle"ye tıklayarak bir sadece-anamakine ağı ekleyelim ve kapatalım.
Şimdi oluşturdugumuz makinayı seçip "ayarlar" butonuna tıklayarak "ağ" ayarlarını açalım ve "Bağdaştırıcı 2"'yi seçip etkinleştirelim. Bunu "Sadece-anamakina bağdaştırıcısı"nı seçip oluşturdugumuz anamakina ağına bağlayalım ve "tamam" butonuna tıklayalım.
Oluşturdugumuz sanal makinamızı başlatalım ve karşımıza gelen ekranda indirmiş oldugumuz .iso uzantılı dosyayı seçip "Başlat" butonuna tıklayalım. Daha sonra "Test this media & install CentOS 7" seçeneğini seçerek "enter"e basalım ve kurulumu başlatalım.
Karşımıza gelen dil seçimi ekranında istediğimiz dili seçelim ve devam edelim.
Şimdi kurulumla alakalı çeşitli seçeneklerin oldugu ekranla karşılasacagız. Burada üzeinde ünlem işareti olan "Installation Destination" tıklayarak diskimizi secip "Done" butonuna tıklayalım, şimdi ünlem işareti gidecektir.
"Begin Installation" tıklayarak kurulumu başlatabiliriz. Burada kurulum esnasında bizden sistemin yönetici hesabı(root) için bir parola belirlememizi ve bir kullanıcı oluşturmamızı isteyecektir.
"Root password" seçeneğini tıklayarak Root şifresi belirleyelim ve "Done" butonunu tıklayarak kurulum ekranına donelim.
"User creation" seçeneğini tıklayarak bir kullanıcı oluşturalım. Burada kullancı adında türkçe karakter kullanmamaya dikkat edelim. Birde "Make this user administrator" seçeneğini tıklayarak kullanıcımıza root haklarını verebiliriz. Bu işlemleri tamamladıktan sonra "Done" butonunu tıklayarak kurulum ekranına donebiliriz.
Kurulum işlemi tamamlandıgında "Finish configuration" butonuna tıklayarak yapığımız hesap işlemlerinin sisteme kaydedilmesini sağlayalım ve "Reboot" butonuna basarak kurulum işlemini tamamlayalım.
Makina açıldıgında olusturdugumuz kullanıcı ile sisteme giriş yapabiliriz.

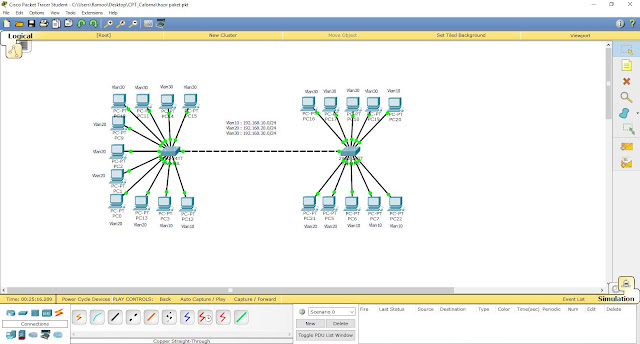
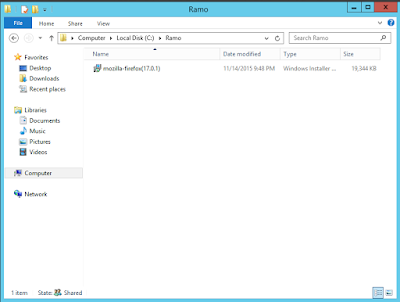
Yorumlar
Yorum Gönder