Windows Server 2012 Active Directory Kurulumu
Merhaba arkadaşlar bu yazımda Windows Server 2012 üzerine Active Directoy kurulumundan bahsedeceğim. Active directoy Windows Server 2000 ile gelen bir özelliktir. Bu özellik ağ kaynaklarını yönetmek için geliştirilmiştir. Bu sayede farklı alanlardaki birçok servisi bir noktadan yönetme imkanı buluruz. Active Directory kullanmak için bir domain kurulması gerekir. Bu domain' i bir admin yönetir, bütün kontrolleri kendisi sağlar. Eğer geniş çaplı bir yapımız varsa alt domain' lerimiz varsa bu admin sayısı artırılarak yönetimin kolaylaştırılması sağlanır.
Active Directory kullanım amacından bahsedelim biraz. Örneğin bir şirketimiz var ve bu şirketi tek noktadan yönetmek istiyoruz bu durumda active directory ile bu işi yapabiliriz. Öncelikli olarak muhasebe, satış, insan kaynakları gibi bölümlerimizi oluştururuz, bu bölümlerin içerisine çalışanlarımız için kullanıcı oluştururuz. Bu kullanıcıların erişim haklarını, hangi saatler arasında erişebileceğini, hangi dosya, dizinlere erişebileceğini, yetkilerini gibi birçok erişim haklarını yapılandırabiliriz. Böyle bir yapılandırma şirketimize güvenli ve düzenli bir çalışma ortamı sunar. Active Directory 'i sadece şirketler için düşünmeyelim bunun gibi birçok alanda kullanabiliriz.
Kuruluma başlamadan önce windows serverimizde yapılandırmamız gereken iki önemli nokta var. Birincisi serverimizin ismi, serveri kurduktan sonra otomatik olarak "WIN-156ROAD256" gibi bir isim alıyor. Bu ismi aklımızda tutmamız zor olacak ve birden çok makinamız varsa karıştırabiliriz. Bu ismi duzenlemek kendi faydamıza. Birde servere statik olarak IP vermemiz gerekiyor, yani bu serverin IP'si değişmemek zorunda. Dinamik olarak IP verdiğimiz takdirde kira süresi dolduğunda başka bir IP alacaktır buda IP' nin değişmesi anlamına gelir ve karışıklığa yol açar. Bu işlemleri yaptıktan sonra serverimizi yeniden başlatıp Server Maneger' i başlatabiliriz.
Server Meneger penceresinde 2. Add roles and Features seçeneğini tıklayıp rol ekleme sihirbazını başlatabiliriz.. Sihirbazın ilk penceresinde bize rol sihirbazı hakkında bilgi veriyor, inceledikten sonra ilerleyebiliriz.
Bu pencerede, rol tabanlı bir kurulum yapacağımız gibi Role-based seçeneğini işaretleyip devam edelim.
Bu pencerede rolü hangi sunucuya kuracağımızı ve bir sanal sabit disk seçmemizi istiyor. Bende tek olduğu için geçiyorum.
Bu pencerede öncelikle kurmak istediğimiz rolü seçelim, biz Active Directory Domain Services kuracağız. Kutucuğa tıklıyoruz ve karşımıza yeni bir Add Roles and Features Wizard penceresi açılıyor. Burada Active Directory için gerekli features' ları eklemek istediğini söylüyor Add Features diyerek devam ediyoruz.
Bu pencerede kurmak istediğimiz features' ları seçmemizi istiyor, gerekli olanlar sistem tarafından seçilmiş durumda ben müdahale etmeden geçiyorum.
Bu pencerede bize Active Directory Domain Services hakkında önemli notlar veriyor. İnceledikten sonra devam edebiliriz.
Bu pencere kurulumun son aşaması. Burada Restart the destination server automatically if recured ifadesini seçmemizde fayda var. Burada kurulum aşamasında hedef serveri yeniden başlatmak gerekirse bunu otomatik yapacağını belirtiyor. İnstall tıklayıp kurulumu başlatabiliriz.
Kurulum işlemi tamamlanmış durumda. Close diyerek sihirbazı kapatabiliriz. Şimdi biraz konfigürasyon işlemlerine başlayalım. İlk olarak Dc_Server kurulumu yapacağız.
Server Maneger penceresinden Notification seçeneğine tıklayıp açılan sayfa da Post-Deployment Configuration uyarısının altında ki promoto this server to a domain controller işlemini yapalım.
Açılan ilk sayfada karşımıza boyle bir pencere geliyor. Burada;
Add a domain controller to an existing domain : Eğer serverimizde bir domain sunucu varsa ve bu sunucuya domain controller eklemek için kullanılır.
Add a new domain to an existing forest : Önceden varolan bir domain controller 'ın yanına yeni bir domanin daha kurmak için kullanılır. Örneğin bir ramo.com diye bir sunucumuz var ve bir sunucu daha aldık ramo2.com diye, bu aldığımız sunucuyu da ramo.com sunucusunun yanına kururak ikisinide yönetebiliyoruz.
Add a new forest : Yeni bir domain kurmak istediğimizde kullanılır.
Biz burada yeni bir domain controller kurduğumuz için Add a new forest seçeneğini işaretleyip bir Root domain ismi girerek devam ediyoruz. Burada dikkat edilmesi gereken domain ismini bir nokta(.) ile ayırarak iki kelimeden oluşturmamız gerekiyor. Tek kelime olduğu zaman domain ismi çözümleyemiyor bu sebeple araya bir nokta koyarak iki kelime yapıyoruz domain ismimizi, örneğin raltinata.com, raltinata.local gibi..
Bu pencerede Forest level ve domain level seçeneklerinde en alt server versiyonumuzu seçiyoruz ben 2012 kullandığım için öyle yaptım. Onun altında DNS Server kurmak istiyormuyuz bunu soruyor. Eğer Dns hizmetinizi başka bir sunucudan sağlayacaksanız kurmanıza gerek yok, ama bu sunucudan hizmet verecekse bir Dns sunucu kurmanız gerekir. Bunu daha sonra da yapabilirsiniz.(Benim Dns serverim olduğu için ben kurmuyorum.) Ve en altta bizden DSRM şifresi girmemizi istiyor. Dc serverimiz çöktüğünde veya başka bir sorun olduğunda bu şifre ile bağlanıp yedeklerini almamızı veya bazı ayarları düzenlememize yardımcı oluyor. Bu şifreyi de girdikten sonra devam edebiliriz.
Bu pencerede bizden bir NetBIOS ismi belirlememizi istiyor. Sistem bu ismi otomatik olarak veriyor ama değiştirmek istersek bunu yapabiliriz.
Bu pencerede veritabanının ve log' ların kaydedileceği yolu belirtiyor. İstek doğrultusunda bu yolu değiştirerek verileri başka bir diske kayıt yaptırabiliriz.
Bu pencerede şimdiye kadar yapmış olduğumuz ayarların listesi var. Bu listeyi View script seçeneğine tıklayarak .tmp uzantılı bi şekilde diskimize kaydedebiliriz. Burada yaptığımız ayarlamaları kontrol edip ilerleyebiliriz.
Bu pencerede ilk olarak Windows serverimiz Active Directory için ön koşul kontrollerini yaptı. Daha sonra kurulum için herhangi bir engel olmadığını ve kuruluma başlayabileceğimizi belirtiyor. İnstall diyerek başlatabiliriz.
Windows Server yeniden başladıktan sonra kurulum işlemi bitmiş oluyor.
Server Maneger' ı başlattım ve Tools seçeneğinden Active Directory Users and Computers' ı başlatalım.
Bu pencerede raltinata.com içerisindeki veriler bulunuyor.
Burada yapacağım işler yeni bir Organizational Unit oluşturacağım. Yani kuruluş birimi oluşturacağım.
Bu pencerede oluşturacağımız birimin ismini giriyoruz. Altında bulunan Protect container from accidental deletion ifadesi kazara silinmesine karşı koruyun anlamına geliyor. Bunu işaretlememiz bizim faydamıza olur, kazara silinip bunun içindeki bütün verilerin silinmesini önlemiş oluruz.
Asistan ve Yönetici adında iki dizin oluşturduk ve Yönetici içerisine bir user ekleyelim.
Yönetici dizinine girerek içerisine sağ tıklayıp New ==> user tıkladığımızda bu pencere geliyor. Burada user ismini, ikinci ismini, ve kullanıcı adını belirtmemiz gereken alanlar var. Kullanıcı bilgilerini girip devam edelim.
Bu pencerede bizden parola girmemizi istiyor. Bu parolayı girdiğimizde altta 4 secenek var bunlar;
User must change password at next logon : kullanıcı hesaba giriş yaptığında yeni parolasını kendisi belirlesin anlamına geliyor. Yani kullanıcı hesaba giriş yaptığında yeni parola belirleme penceresi gelecek ve kullanıcı parolasını belirleyecek, suan girdiğimiz parola bi defaya mahsus olacak.
User cannot change password : Bu kullanıcının parolasını değiştirmesine izin vermeyeceği anlamına gelir. Burda girdiğimiz parola kullanıcı tarafından değiştirilemez.
Password never expires : Burada parolanın süresinin dolmayacağını söylüyor. Burada belirlediğimiz parola bi sure için geçerlidir bu süre dolduğunda bizden parolayı değiştirmemizi ister. Bu ifadeyi seçtiğimizde bu şifre hiçbir şekide değişmeyecektir.
Account is disabled : Bu ifade ise kullanıcının devre dışı kalacağı anlamına gelir.
Ben parolanın değişmesini istemiyorum bunu seçtim ve devam ediyorum.
Bu pencerede kullanıcının bilgilerini veriyor, kontrol edip Finish dediğimde kullanıcı oluşturulacak.
Bu kullanıcı ile bir clinet' den Dc Serverimize bağlanabiliriz. Bu yazımda Active Directory ve Dc Server kurulumunu gösterdim. İlerleyen yazılarımda daha detaylı yapılandırılmasından bahsedeceğim.
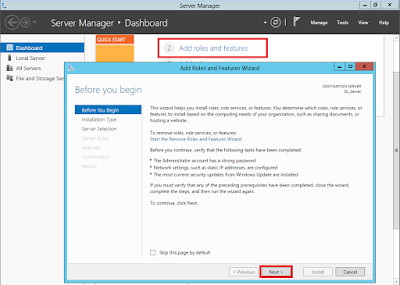

















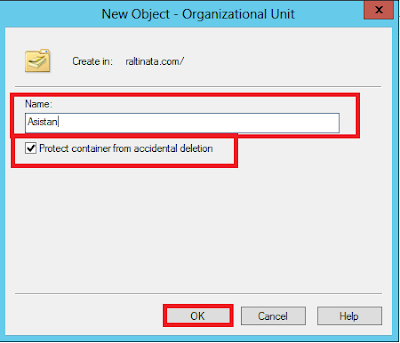

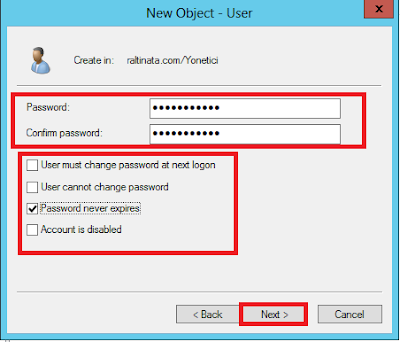


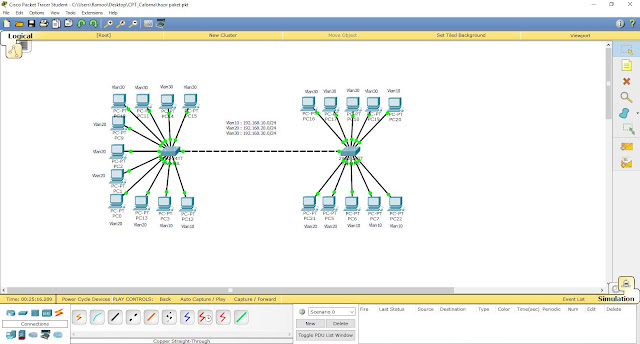

Yorumlar
Yorum Gönder